

Tip: “Edit Wrap Points” allows you to specify the outline of the image to which the text should wrap. “Through” is similar to “Tight” however, if you also make use of the “Edit wrap points” functionality on the same menu, you can have the text wrap into whitespace inside an image. “Behind Text” overlays text over the image, conversely “In Front of Text” overlays the image on the text, obscuring it. “Top and Bottom” allows text to be wrapped above and below the image, but no text can appear on either side.
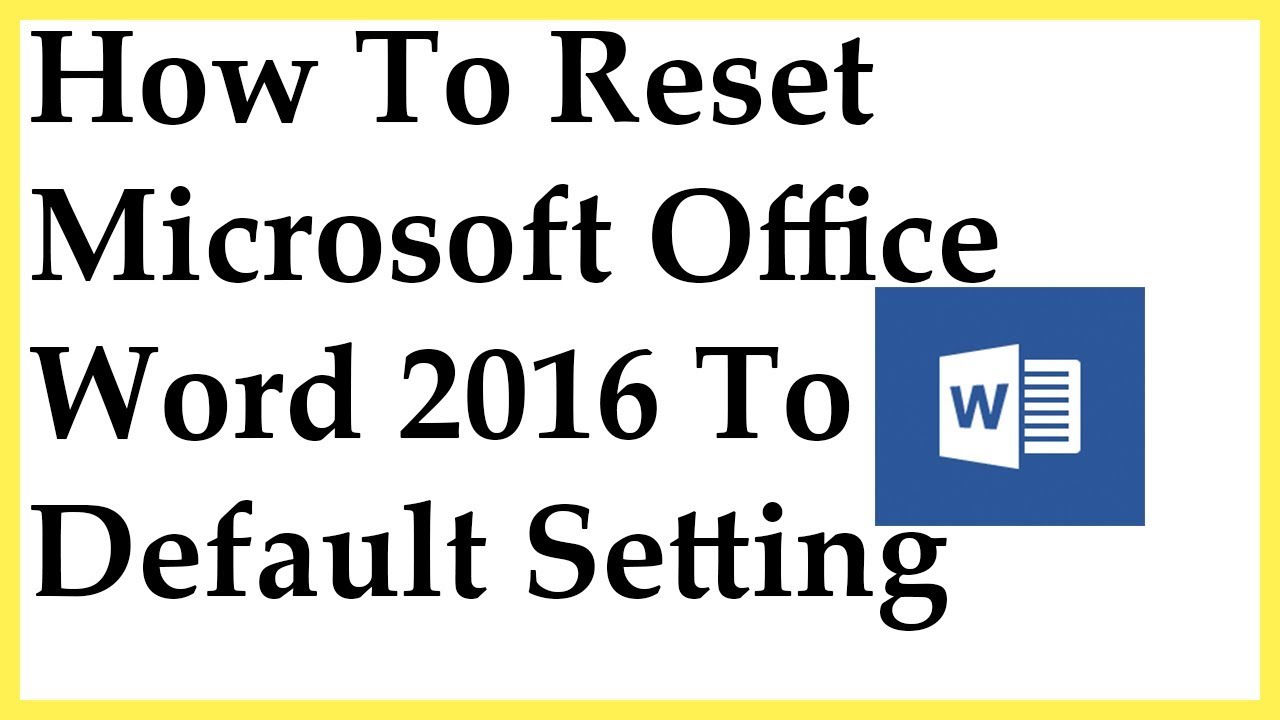
“Tight” is very similar to “Square” for rectangular images, however, for images in other shapes, “Tight” will wrap text following the shape of the image. “Square” allows text to completely wrap around the image, above, below, to the left and right. “In-Line with Text” is the default setting, and as described above, places the image at a specific point on a specific line. The word wrapping options are: “In Line with Text”, “Square”, “Tight”, “Through”, “Top and Bottom”, “Behind Text”, and “In Front of Text”. To configure the word wrapping settings, right-click an image, select “Wrap Text”, then select a wrapping option.
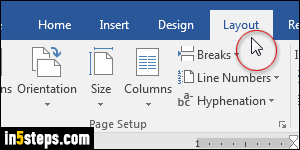
The effect will review in the document, although it will mostly depend on their already being text there to wrap around the image. Tip: You see how the text will wrap around the image by just hovering your mouse over each of the options. To change the word wrapping of a specific image, right-click on it, click or hover your mouse over “Wrap Text” in the drop-down menu, then select your preferred word wrapping option for that image.


 0 kommentar(er)
0 kommentar(er)
